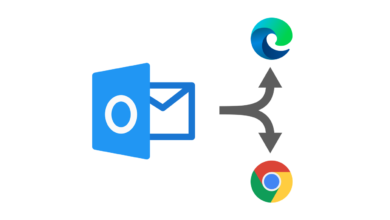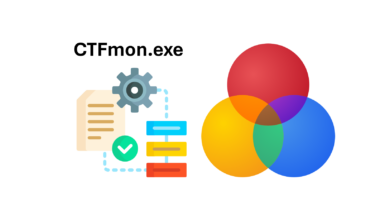VS Code auf Chrome OS
Wer hin und wieder programmiert oder scripted verzichtet ungern auf eine brauchbare IDE. Chrome OS setzt seinen Vormarsch auf die Schreib- und Wohnzimmertische dieser Welt fort und entwickelt sich weiter zu einer echten Desktop-Alternative.
Da liegt es nicht fern, dass der Wunsch aufkommt, auch über das Chromebook/Tablet/Convertable ein paar Zeilen Code zu generieren. Das aber weder für Chrome OS noch für Android eine größere Auswahl an brauchbaren IDEs zur Verfügung steht, macht die Erfüllung dieses Wunsches nicht gerade leichter.
Ich selber nutze Geräte mit Chrome OS sehr häufig. Hinzukommt, dass ich viel unterwegs bin, gerne aber an Ort und Stelle an meinen Projekten weiterarbeiten möchte.
Chrome OS unterstützt bereits seit Jahren eine Linux-Entwicklerumgebung, mit der es möglich ist Linux-Applikationen zu installieren und auszuführen. Da es Microsoft VS Code auch für Linux gibt, möchte ich in diesem Artikel kurz und knapp beschreiben, wie die Installation abläuft und VS Code bequem auf dem Chrome OS Gerät genutzt werden kann.
Hinweis: Es gibt neben VS Code natürlich noch diverse andere IDEs für Linux die an dieser Stelle zum Einsatz kommen können. Da ich neben genereller Programmierung viele PowerShell-Scripts erstelle, eignet sich für mich die integrierte Entwicklerumgebung von Microsoft am besten.
Aktivierung der Linux-Entwicklungsumgebung auf Chrome OS
Grundlage für die Linux-Umgebung auf Chrome OS bildet eine Linux-VM. Wenn die Entwicklungsumgebung auf Chrome OS aktiviert wird, startet das Rollout der VM. Standardmäßig werden für den Container der VM 10Gbyte Speicherplatz allokiert. Der Wert kann aber nach Belieben und Ressourcenverfügbarkeit angepasst werden.
Die VM wird isoliert ausgeführt. Ein direkter Datenaustausch zwischen Chrome OS und der VM ist nur dann möglich, wenn wir dies explizit erlauben (Mounten). Zugriff auf das lokale Netzwerk über den von Chrome OS genutzt Netzwerkadapter hat die VM aber unmittelbar.



Nach Abschluss der Installation öffnet sich automatisch die Terminal-Applikation. An dieser Stelle empfiehlt es sich zunächst den APT-Katalog zu aktualisieren und ggf. benötigte Paket zu patchen.
$ sudo apt update
Installation von VS Code
Als nächstes sollte VS Code von der offiziellen Microsoft Webseite bezogen werden. Die Linux-VM basiert auf der Debian/Ubuntu Distribution. Auch gilt es zu beachten, für welche Architektur das entsprechende .DEB-Paket benötigen wird. In meinem Fall ist es ARM64.
https://code.visualstudio.com/download
Sollte das Auführen der .DEB-Datei in einer Fehlermeldung enden, dass der Dateityp nicht ausführbar sei, so sollte der Datei-Explorer von Chrome OS einmal vollständig geschlossen und wieder geöffnet werden.




Wer es etwas einfacher haben möchte, kann auch den offiziellen Microsoft Katalog anbinden und VS Code schnell und komfortable über die CLI aus dem Online-Repository installieren.
https://code.visualstudio.com/docs/setup/linux
Nach erfolgreicher Installation kann VS Code bereits auf dem Chrome OS genutzt werden. Installierte Linux-Apps integrieren sich in der Regel selbstständig im App-Drawer und können von dort direkt gestartet werden.
Wichtig: Da Linux-Applikationen über die VM ausgeführt werden, kann nach einem Neustart des Gerätes der erste Start einer Linux-App etwas Zeit in Anspruch nehmen, da beim ersten Aufruf zunächst die VM gestartet werden muss.

Um nun Zugriff auf Inhalte zu bekommen die auf dem Chrome OS Gerät liegen, muss lediglich im Datei-Explorer definiert werden, welche Ordner mit der isolierten Linux-VM geteilt werden soll. In diesem Moment wird ein Mount Point in der VM eingerichtet, der auf die entsprechende Pfade verweist.

Hinweis: Da der Kernel der Linux-VM Out-Of-The-Box leider kein CIFS unterstützt, werde ich im nächsten Artikel beschreiben, wie über die Linux-VM auf Chrome OS eine SMB Netzwerkfreigabe angebunden werden kann, um etwa auf seine Source-Code-Server zugreifen zu können.