Einbinden eines neuen Webserver Zertifikates in eine TrendMicro IMSVA
Einbinden eines neuen Zertifikates in eine TrendMicro IMSVA
Dieses Dokument beschreibt das Erstellen einer Webserver Zertifikates über eine Windows CA und die anschließende Implementierung in eine TrendMicro IMSVA 8.2
Erstellung eines neuen Zertifikates über eine Windows CA
Browser http://localhost/certsrv/,dann auf “Ein Zertifikat anfordern“ klicken.
Klick auf “erweiterte Zertifikatanforderung”
Klick auf “Eine Anforderung an diese Zertifizierungsstelle erstellen und einreichen”
“untergeordnete Zertifizierungsstelle” auswählen, die Informationen eintragen und auf “Einsenden” klicken
Wichtig: „Name“ = Hostname der IMSVA (im Idealfall)
Klick auf “Dieses Zertifikat installieren”
Nachdem die Installation beendet wurde, navigieren zu „IE-Extras-Internetoptionen-Inhalte-Zertifikate“
Anschließend das gerade installierte Zertifikat exportieren.
Privaten Schlüssel exportieren
Fertig stellen
Exportieren des Zertifikats in die IMSVA
1. server.pfx nach /opt/trend/imss/UI/tomcat/sslkey/ kopieren
2. /opt/trend/imss/UI/euqUI/conf/server.xml öffnen und nach “8446” suchen. Dann folgende Änderungen vornehmen:
Vorher:
<Connector port="8446" maxHttpHeaderSize="8192" maxThreads="150" minSpareThreads="25" maxSpareThreads="75" enableLookups="false" disableUploadTimeout="true" acceptCount="100" scheme="https" secure="true" keystoreFile="sslkey/.keystore" clientAuth="false" sslProtocol="TLS"/>
Nachher:
<Connector port="8446" maxHttpHeaderSize="8192" maxThreads="150" minSpareThreads="25" maxSpareThreads="75" enableLookups="false" disableUploadTimeout="true" acceptCount="100" scheme="https" secure="true" keystoreFile="sslkey/server.pfx" keystorePass="your_password" keystoreType="PKCS12" clientAuth="false" sslProtocol="TLS" />
3. Folgenden Befehl ausführen:
"openssl pkcs12 -in /opt/trend/imss/UI/tomcat/sslkey/server.pfx -out server.pem -nodes"
Dieser wird eine server.pem erstellen in den Ordner, in dem man sich gerade befindet.
4. Server.pem öffnen und den Inhalt zwischen
"-----BEGIN RSA PRIVATE KEY-----"
und
"-----END RSA PRIVATE KEY-----"
in einer Datei „server.key“ speichern.
5. Server.pem öffnen und den Inhalt zwischen
"-----BEGIN CERTIFICATE-----"
und
"-----END CERTIFICATE -----"
in einer Datei „server.crt“ speichern.
6. Die Datei /opt/trend/imss/UI/apache/conf/ssl.crt/server.crt sichern und durch die server.crt ersetzen.
7. Die Datei /opt/trend/imss/UI/apache/conf/ssl.key/server.key sichern und durch die server.key ersetzen.
8. Folgende Befehle auführen
/opt/trend/imss/script/S99ADMINUI restart
/opt/trend/imss/script/S99EUQ restart
9. Überprüfung durch aufrufen der Webseite der IMSVA im Browser.
Anschließend das Zertifikat an die Clients verteilen bzgl. EUQ.
Gruß

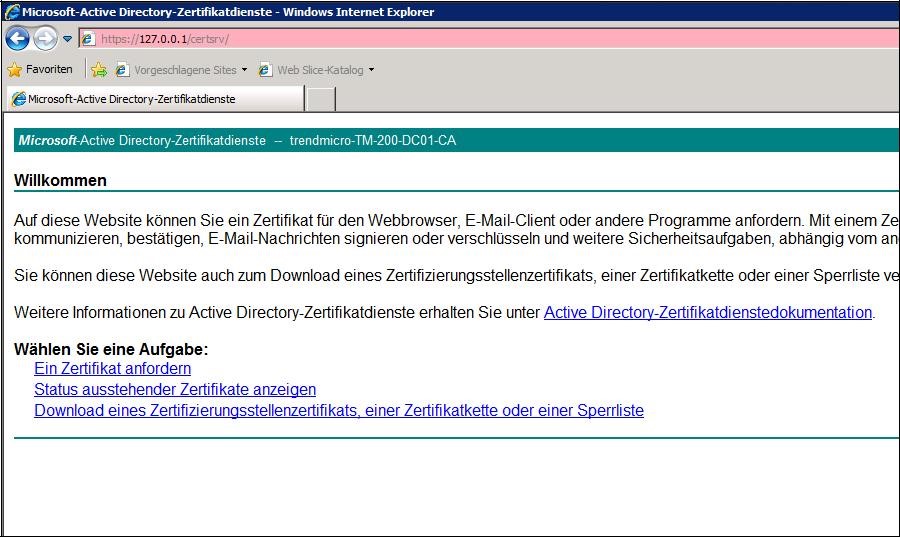

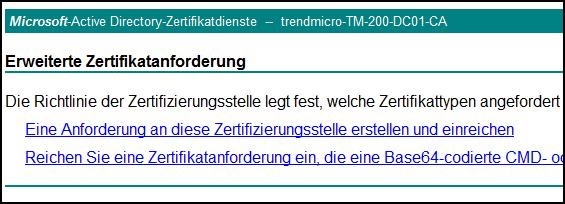
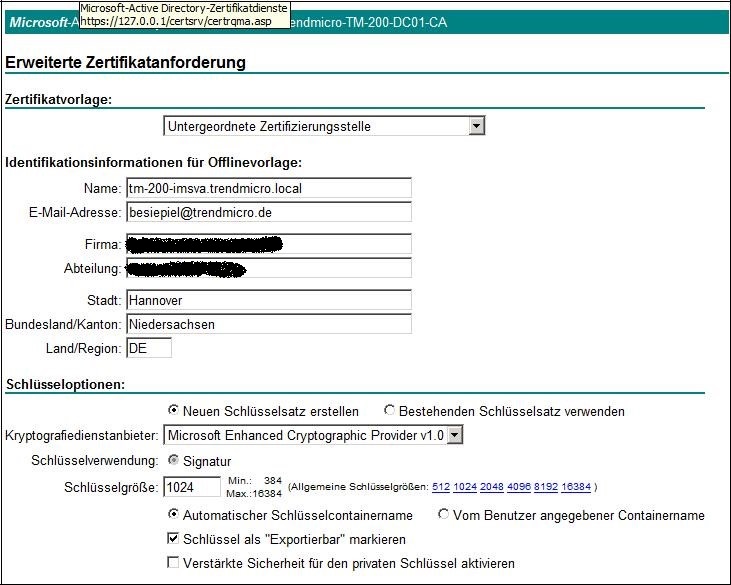
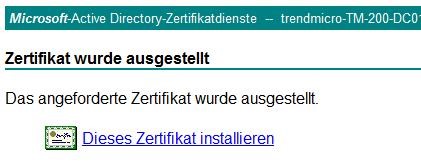
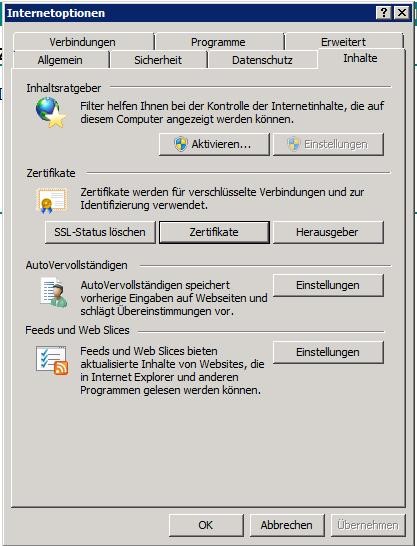
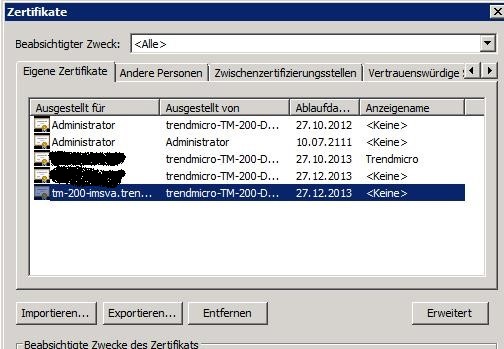

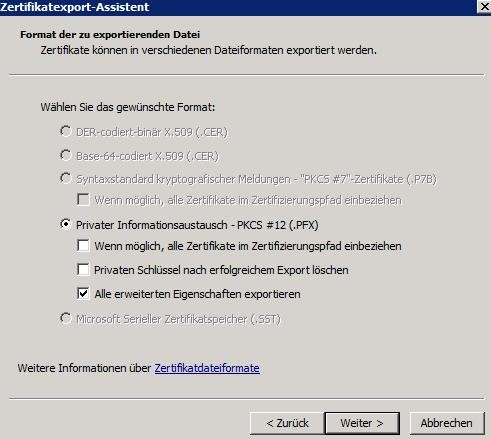
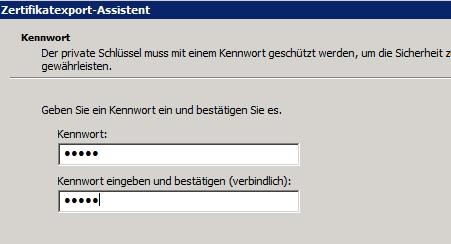
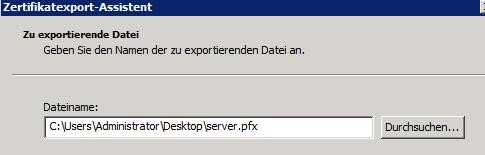
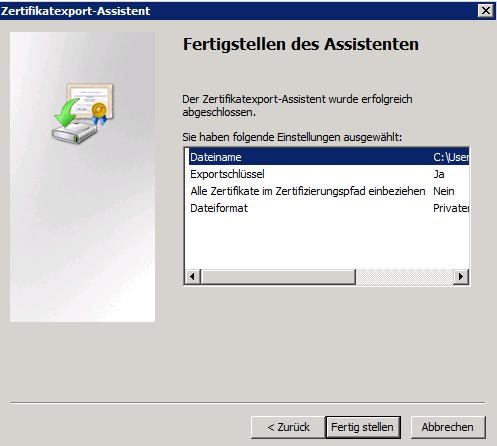
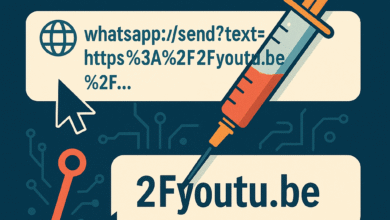
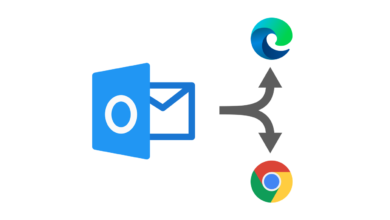
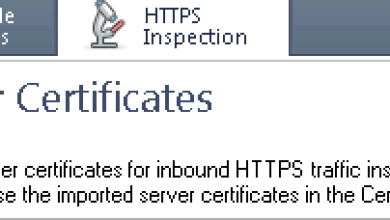
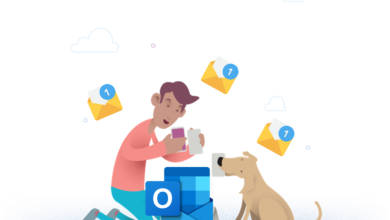
Hallo, hoffe Sie sehen das. Leider nach 1 Tag umstellt IMSVA zurück auf dem alten ungültigen STandard Zertifikat, kamm man was dagegen machen? Hab auch versucht von Browser das key und crt zu importieren, geht leider nicht.
Vielen Dank