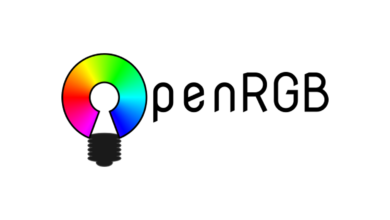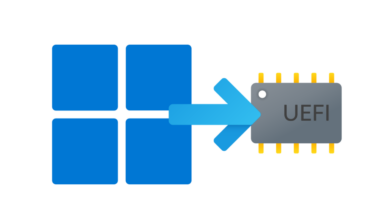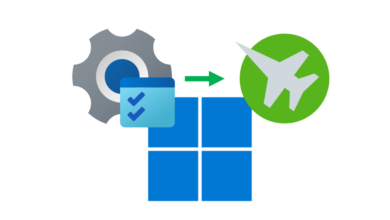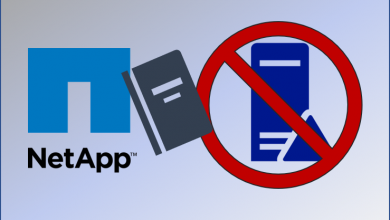Neverware CloudReady am Beispiel Medion Akoya E2291
Für viele ist die Firma Neverware sicherlich bereits ein Begriff. Mit ihrer auf Chrome OS basierenden Betriebssystemlösung CloudReady war der Softwareentwickler bereits bei einschlägigen Online-Magazinen Thema. Ein Betriebssystem für Unis, Schulen und Unternehmen. Zentrale Aussage der Lösung? Sicherheit und regelmäßige Updates, auch für Heimanwender. Grundvoraussetzung ist ein gültiges Google-Konto. Android Apps (APKs) werden nicht nativ unterstützt. Die Unterschiede der drei verschiedenen Editionen Home, Education und Enterprise können online eingesehen werden, belaufen sich aber fast ausschließlich auf den offiziellen Herstellersupport sowie den Preis. Die Version für den privaten Gebrauch ist kostenlos.
Im Zentrum des Betriebssystems steht wie auch bei Chrome OS selbst der Chrome Browser. Damit einhergehend auch webbasierte Apps. Über die Jahre ist der Webbrowser generell zum zentralen Werkzeug für die elektronische Datenverarbeitung geworden. Dank moderner Architekturen und HTML5 bedarf es oft keine weiteren Software-Clients oder Komponenten für den gemeinen Benutzer. Nahezu jeder moderne Softwaredienst stellt eine Webschnittstelle bereit. Traum oder Wirklichkeit? Das hängt mit Sicherheit von der Branche ab. Allgemeine Cloud-Lösungen jedoch, bieten i.d.R. entsprechende Oberflächen an Bspw. Office 365 for Web.
In diesem Artikel möchte ich aufzeigen, wie es in einfachen Schritten möglich ist, alter Hardware wieder eine Chance auf täglichen Gebrauch zu geben. Vielleicht aber auch, wie es möglich sein könnte, die vielen IT-Dienstleistungsstunden bei unseren Familien wie Bekannten am Wochenende und Feiertagen zu minimieren. Grabt also die Laptops und Computer raus oder öffnet die Dachbodenluke! Neverware führt online eine Liste an Geräten die eine offizielle Unterstützung bieten. Wobei nicht unerwähnt bleiben sollte, dass viele Geräte auf dem Markt von unterschiedlichen Herstellern nahezu baugleich sind. Es bleibt dennoch ein kleines Glücksspiel, ob CloudReady auf der entsprechenden Hardware betrieben werden kann. Angemerkt sei auch, dass nicht nur alte sondern auch leistungsschwache Hardware einen Verwendungszweck wiederfinden kann. Ganz nebenbei kann das OS auch die Akkulaufzeit beträchtlich verbessern, da weniger Dienste und Applikationen im Hintergrund ausgeführt werden. So auch bei meinem Medion Akoya E2291…

Offiziell unterstütze Geräte: https://guide.neverware.com/supported-devices/
Die Vorbereitung
Simpler könnte es nicht sein. Einfach den Automatic USB Maker von Neverware herunterladen, einen USB-Stick finden der mindestens 8Gbyte Speicher hat und los geht es. Der Wizard lädt das aktuellste Build herunter und erstellt anschließend automatisch einen Boot-fähigen Stick (UEFI).
Automatic USB Maker: https://guide.neverware.com/build-installer/automatic-usb-maker/#download
Die Installation
Im ausgeschalteten Zustand des Computers den USB-Stick in einen primären USB-Port stecken. Mit der entsprechenden Taste beim Einschalten in das Bios-Setup starten (Bei jedem Gerät unterschiedlich: F1, F2 oder F10…) und die Startreihenfolge so abändern, dass der Stick an erster Stelle steht. Möglicherweise hat das Gerät auch ein Boot-Menü, welches in der Regel über die Taste F12 aufgerufen werden kann.
Wichtig: SecureBoot muss für die Installation deaktiviert werden!
CloudReady lässt sich auch direkt vom USB-Stick starten. Dies kann auf jeden Fall vor der Installation einmal durchgeführt werden, um zu prüfen inwieweit die vorliegende Hardware mit dem Betriebssystem von Grund auf funktioniert. Wird die Basis-Hardware wie Netzwerk und Chipsatz unterstützt, ist die halbe Miete eingeholt. Problematisch hingegen können TouchPads und TouchScreens werden.
Nach Abschluss des Tests, kann mit der Installation auf die HDD/SSD/NAND fortgefahren werden. Hierzu erneut vom USB-Stick booten und im rechten Bereich der Taskbar auf die Uhr klicken. Anschließend den Button „Install OS“ betätigen. Die Festplatte wird formatiert und automatisch eingerichtet.
Die möglichen Nacharbeiten
Verhält sich eine Hardwarekomponenten nicht wie gewünscht, oder wird nicht vollständig oder sogar gänzlich nicht unterstützt, muss nicht gleich die Flinte ins Korn geworfen werden. Am Beispiel des Akoyas möchte ich darstellen wie etwa das Touchpad ohne Fehler in Betrieb genommen werden kann. In meinem Fall (Synaptics Touchpad) funktionierte der „Cursor-Klick“ über das Touchpad nicht. Außerdem war die Reaktion bzw. Cursorbeschleunigung nicht optimal. Über die Bordmittel konnte ich diesen Fehler leider nicht beheben.
Da wir bei CloudReady bzw. Chrome OS über eine Linux-Distribution reden, bleibt die Chance über die Config-Dateien, Anpassungen am Hardwareverhalten vorzunehmen. Um diese Dateien bearbeiten zu können müssen zunächst den Schreibschutz entfernen. Im Folgenden ein Ablauf am Beispiel des Verzeichnisses „/etc/gesture“ für Touch und Mausgeräte. Um die Shell aufzurufen einfach die Tastenkombination STRG + ALT + T drücken. Anschließend befinden wir uns in der sogenannten Chrome OS developer shell.
//Zunächst rufen wir die Shell auf. crosh>shell //Anschließend rufen wir die Shell mit Root-Rechten auf. chronos@localhost / $ sudo su //Als erstes wir ein neues Developer-Passwort festlegen (Standard: "chrome"). localhost / # chromeos-setdevpasswd //Anschließend das neue Passwort bestätigen. //Ggf. neu anmelden mit aktualisiertem Passwort //Integritätsüberprüfung deaktiveren. localhost / # disable_verity localhost / # reboot //In das Verzeichnis "gesture" wechseln und schreibrechte ermöglichen localhost / # cd etc/gesture localhost / # mount -o rw,remount / //Entsprechende Datei öffnen und bearbeiten localhost / # vim 50-neverware.conf //Anschließend die Datei nach Wunsch bearbeiten. //Abschließender Neustart localhost / # reboot
Beim Akoya E2291 fehlte in der Datei 50-neverware.conf die „MatchUSBID„ meines Touchpads (0911:5288) für die gängigen Synaptic-Touchgeräte. Die USB-ID für die Geräte des Computer können entweder beim Hersteller angefragt oder oft auch im Internet recherchiert werden. Es gibt zudem Tools mit dem sich diese ID auslesen lässt. Außerdem habe ich den Parameter für den minimalen Druck der auf das Touchpad ausgeübt werden muss um eine Bewegung zuzulassen von „1.0“ auf „0.1“ verringert „Tap Minimum Pressure„.

Abschließend
Chrome OS bzw. CloudReady ist sicher eine gute Lösung für Menschen die ausschließlich im Netz-Surfen, Videos schauen oder E-Mails schreiben. Für hartgesottene PowerUser ist der Funktionsumfang aufgrund der Sicherheit und Stand der Entwicklung etwas begrenzt. Dennoch kann die Lösung durchaus eine Option auch im Arbeitsalltag, etwa mit Citrix Workspace for Chrome oder ähnlichen Szenarien, darstellen. Wer nicht gleich den großen Schritt wagt, kann die Lösung zumindest zu Hause ausprobieren und sie vielleicht bei dem ein oder anderen Familienmitglied etablieren. Mein persönlich wichtigster Aspekt dabei ist allerdings das wir die Massen an alter Hardware, die theoretisch Schrott darstellen wiederverwerten können. Ganz saubere Sache!
Viel Freude mit CloudReady.
Hersteller: https://www.neverware.com