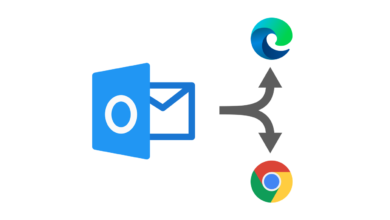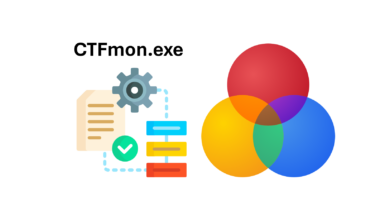MSI Afterburner Autostart mit Konfigurationsprofil
Schon lange plagte mich das Problem, dass der MSI Afterburner aus unerfindlichen Gründen die erstellten Konfigurationsprofile beim Starten von Windows nicht automatisch anwendet. Zwar bietet das Tool in der Theorie Optionen dafür, jedoch scheinen diese Ihren Zweck nicht immer zuverlässig zu erfüllen, so auch in meinem Fall. Im Internet sind diverse Artikel dazu zu finden.
In diesem Artikel beschreibe ich einen simplen Weg, wie das automatische Anwenden eines Konfigurationsprofil beim Systemstart zuverlässig gelöst werden kann, ohne dabei auf die toolinternen Funktionen zurückzugreifen.
Das Tool
MSI Afterburner ist ein Tool für Grafikkarten, dass es ermöglicht diverse Einstellungen wie Taktrate, Spannungsversorgen und Lüfterverhalten der Grafikkarte vorzunehmen. Zwar kommt das Tool aus dem Hause MSI, eignet sich jedoch auch für Grafikkartenmodelle anderer Hersteller.
Ein Anwendungsszenarien wäre etwa das Übertakten und herauskitzeln letzter Reserven um die höchstmögliche Bildrate in aufwendigen 3D Anwendungen zu erzielen. Anders herum lässt sich das Tool aber auch für stromsparendes Undervolting nutzen um die Grafikkarten möglichst energieeffizient und sparsam im Alltag nutzen zu können.
Das Problem
Egal welche Option im MSI Afterburner getroffen wird, die Profile werden beim automatischen Start mit Windows nicht angewendet und müssen jedes mal manuell oder durch eine benutzerspezifische Tastenkombination aktiviert werden.
Anmerkung: Oberfläche und Einstellungsmenüs des Tools können sich bei jedem Benutzer durch Versionsunterschiede, benutzerspezifische Anpassungen oder anderer Hardware unterschiedlich präsentieren. Es ist also möglich das gewisse Einstellungen fehlen die jedoch bei anderen Usern angezeigt werden. So kommt es auch in diversen Internetforen mit unterschiedlichen Problembeschreibungen rund um das Tool oft zu Verwirrungen. Als Beispiel sei hier das automatische Profilmanagement oder das automatische Anwenden eines Profils beim starten genannt ;-)
Die Lösung
Voraussetzung für das automatische Anwenden der Profile ist selbstverständlich das Zuweisen und Speichern einer Konfiguration auf einen der verfügbaren Profilslots im MSI Afterburner.
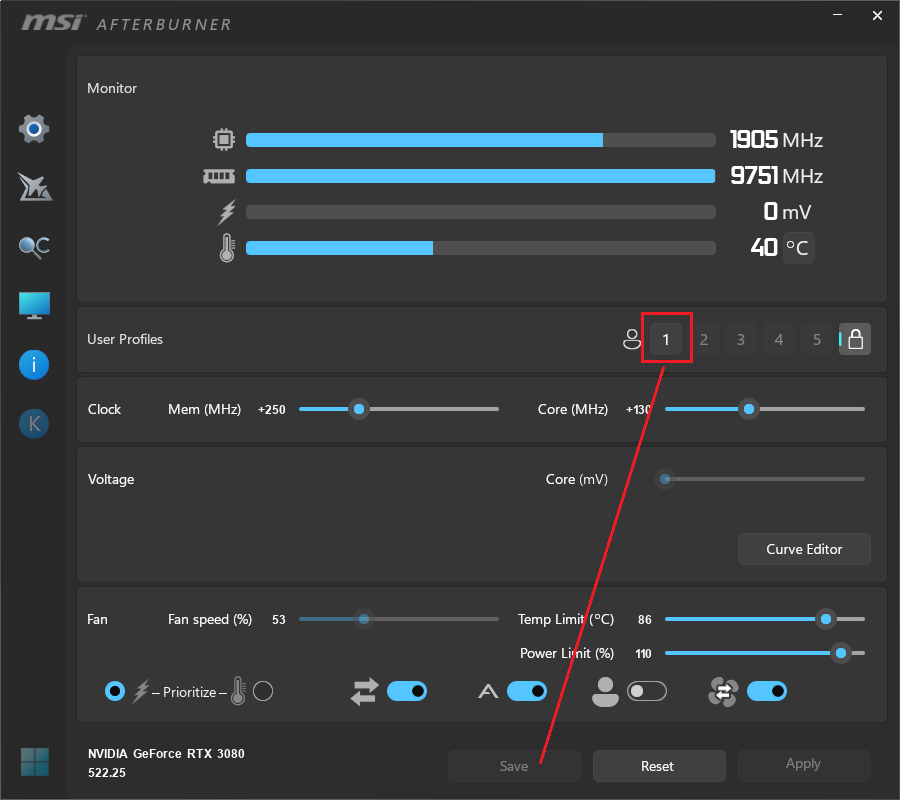
Wird im MSI Afterburner der automatische Start mit Windows aktiviert, legt das Tool eine geplante Windows Aufgabe an, die immer dann getriggert und ausgeführt wird, wenn Windows startet.
1. Aktivieren des automatischen, minimierten Start im MSI Afterburner (Einstellungen – Allgemeine Einstellungen)

Um zu erzwingen, dass beim Starten ein bestimmtes Profil geladen wird, lassen sich bestimmte Startparameter anwenden. Diese lassen sich unteranderem in der geplante Aufgaben anwenden. Das Tool verfügt über fünf Profilslots. Jeder Slot kann mit einem Parameter geladen werden.
C:\Program Files (x86)\MSI Afterburner\MSIAfterburner.exe -Profile1 /sLeider überschreibt der MSI Afterburner die geplante Aufgabe nach jedem Start. Also muss eine eigene Aufgabe angelegt werden. Damit die manuelle Konfiguariton der geplanten Aufgabe erspart bleibt, bietet sich folgendes Vorgehen an.
2. Exportieren der Aufgabe „MSIAfterburner“ (Windows-Taste – taskschd.msc – Enter)

3. Deaktivieren des automatischen Starts im MSI Afterburner um den ursprünglichen Eintrag in der Aufgabenplanung wieder zu entfernen.
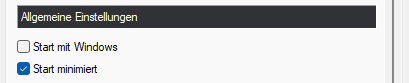
Nach einer Aktualisierung der Ansicht (F5) soll der Eintrag „MSIAfterburner“ nun nicht mehr in der Liste der geplanten Aufgaben aufgeführt sein. Möglicherweise muss der Afterburner neu gestartet werden.
4. Importieren der zuvor exportierten Aufgabe. Hierzu mit der rechten Maustaste auf den Ordner „Aufgabenplanungsbibliothek klicken und „Aufgabe importieren…“ wählen. Die zuvor exportierte Aufgabe (XML-Format) auswählen importieren.

Durch das manuelle Importieren und vorherige Deaktivieren der automatischen Startfunktion im Afterburner wird die reguläre geplante Aufgabe nicht mehr erstellt. Dafür übernimmt unsere benutzerdefinierte Aufgabe diesen Job.
Vorausetzung dafür ist allerdings, dass ein neuer Namen für die geplante Aufgabe definiert wird. So wird verhindert, dass diese beim Start des MSI Afterburners aufgrund der zuvor konfigurierten Einstellungen wieder gelöscht wird. Als Beispiel haben wir an dieser Stelle ein „_Profile1“ an den bestehenden Namen angehängt.
Nach erfolgreichem Import, sollten sich automatisch die Eigenschaften der neu importieren Aufgabe öffnen.

5. Der letzte Schritt besteht darin die Startparameter innerhalb der geplanten Aufgabe festzulegen. Insgesamt stehen die fünf Konfigurationsprofile zu Auswahl. In unserem Beispiel wenden wir das Profil 1 an.
Dazu in den Reiter „Aktionen“ wechseln. Die einzige verfügbare Aktion „Programm starten“ markieren und unten im gleichen Fenster auf „Bearbeiten“ klicken.
Im neuen Fenster im Eingabefeld „Argumente hinzufügen (optional)“ den Parameter /s durch ein vorhergehenden Profil-Parameter (Bespiel: -Profile1 ergänzen). Wichtig, es darf kein Leerzeichen zwischen dem Parameter „-Profile“ und der entsprechenden Nummer des Profils sein. Der Parameter /s sorgt dafür, dass das Tool beim Systemstart minimiert gestartet wird.

Die Konfiguration mit „OK“ bestätigen und den darauffolgenden Dialog mit „Nein“ beantworten.

Wichtig: Wird der Dialog mit „Ja“ beantwortet, funktioniert der automatische Start des MSIAfterburners nicht mehr, da die Parameterkonfiguration verfälscht wird.
Die geplante Aktion sollte wie folgt aussehen und mit einem erneuten Klick auf „OK“ bestätigt werden.
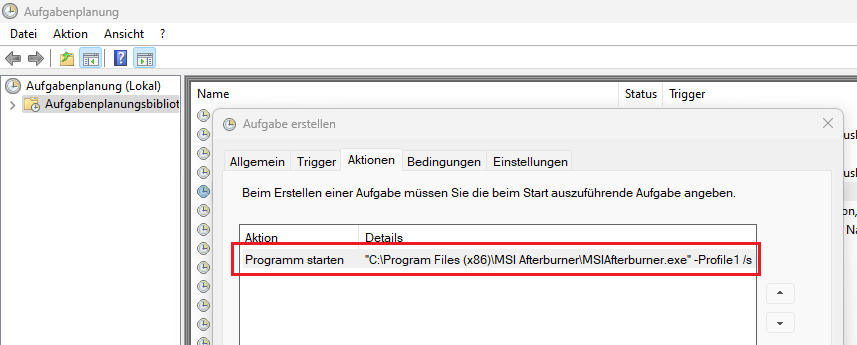
Nach einem regulären Systemneustart wird der MSI Afterburner automatisch gestartet und das Profil 1 wird ebenfalls automatisch angewendet.